LAPORAN AKHIR PRAKTIKUM GRAFIKA
1.Langkah pertama adalah buka CorelDraw X7.
Setelah itu, klik New Document. Isi Name dan
data lainnya sesuai selera.
Pertama buat persegi dengan menggunakan Rectangle
Tools, kemuadian atur lengkungan sudutnya dengan Shape Tools.

3.Buat satu persegi lagi, untuk melengkungkan bagian bawah
dari persegi tersebut pastikan Edit corners together tidak
terkunci.
4.Samakan posisi kedua persegi tersebut dan beri warna pada
masing-masing persegi.
5.Buat sebuah lingkaran, gandakan lingkaran tersebut menjadi
4 dengan menekan ctrl+D. Sesuaikan posisi keempat lingkaran tersebut agar
terlihat seperti sebuah lensa kamera lalu beri warna pada masing-masing
lingkaran.
6.Untuk membuat seperti ada cahayanya, warnai lingkaran
seperti petunjuk diatas.
Buat lingkaran tersebut menjadi satu grup agar lebih mudah
memindahkannya atau mengatur posisi, dengan memblok semua lingkaran dan menekan
ctrl+G atau mengklik langsung seperti gambar di bawah ini.
8.Buat empat persegi panjang. Beri warna seperti pelangi
(merah, kuning, hijau dan biru) jadikan no fill agar warna lebih rapih, jadikan
grup, dan atur posisinya.
9.Buat sebuah persegi panjang (kesamping),
lalu lengkungkan dengan Shape Tool dan beri warna.
10.Kemudian buat tulisan Insta untuk
logo Instagram, gunakan Text tool, dan untuk merubah font
style seperti yang digunakan pada logo Instagram, pilih Bernard
MT
Condensed pada Font list di
Toolbox (bila tidak ada klik ctrl+t).
11.Atur dan masukkan tulisan ke dalam persegi yang sudah
dibuat tadi. Lalu tempelkan ke bawah kotak-kotak berwarna pelangi.
12.Buat dua persegi panjang dengan ukuran berbeda dan warna
yang berbeda pula. Untuk gambar lingkaran lensa, duplikasi saja gambar tersebut
dengan ctrl+d dan masukan ke dalam persegi tadi.
13.Buat objek tersebut menjadi satu grup agar mempermudah
proses pemindahan objek dan 16.Buat lingkaran kecil dan satukan dengan warp
15.Buat dua buah persegi panjang di samping sebelah kanan untuk membuat logo kotak dan buat lingkaran kecil dan satukan dengan warp
17.Lalu yang terakhir klik file dan save as untuk menyimpan hasil dari yang kalian buat
LAPORAN AKHIR PRAKTIKUM GRAFIKA

3.Buat satu persegi lagi, untuk melengkungkan bagian bawah
dari persegi tersebut pastikan Edit corners together tidak
terkunci.
Condensed pada Font list di Toolbox (bila tidak ada klik ctrl+t).
15.Buat dua buah persegi panjang di samping sebelah kanan untuk membuat logo kotak dan buat lingkaran kecil dan satukan dengan warp















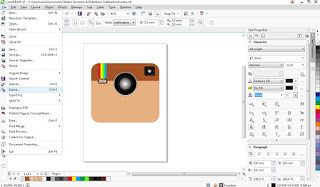


Tidak ada komentar:
Posting Komentar